More Frequently Asked Questions
Apple Watch and iOS have certain limitations and even bugs. Some specific issues (such as watch face refresh, HRV collection frequency, etc.) are likely caused by limitations or bugs in watchOS and iOS.
We are constantly working to optimize our product, but we hope you can understand that some problems stem from system limitations.
Feel free to find solutions to common issues below:
Watch Face/Watch App Issues
- Issues Adding Watch Faces
- Watch Faces/Watch App Suddenly Disappearing
- Watch Face Not Auto-Updating or Slow Updates
- Watch App Unable to Install
- Watch Not Receiving Stress Notifications
Common Watch and iPhone App Issues
- HRV Data Not Updating
- Real-Time Stress Data Not Updating
- Inconsistent Stress Standards Between Watch and iPhone
- Failed to Sync Stress Standards
- App Keeps Prompting to Enable Health Permissions
- Neither Watch Nor iPhone Receiving Stress Notifications
- Do I Really Need to Enable Background App Refresh?
iiPhone App Issues
- Watch Has Data, but iPhone App Does Not
- Sleep Data-Related Issues
- Unable to Open Articles in the App
- Login Failed
- Why Does the Email Displayed After Login Not Match Mine?
- Cannot Find Widgets
HRV Monitoring
- Can I Adjust HRV Monitoring Frequency?
- Does Real-Time Stress Monitoring Drain Battery?
- Why Is Resting Heart Rate Data Sometimes Missing?
- Can I Delete HRV Data?
Membership and Purchases
- Will My Membership and Data Stay Intact After Switching iPhones?
- Error Restoring Purchases
- Membership Invalid
- How to Cancel a Subscription?
- Can I Request a Refund?
Stress and HRV Knowledge
Watch Face/Watch App Issues
Issues Adding Watch Faces
To add StressWatch faces to your Apple Watch properly, the following two conditions must be met:
StressWatch Watch App is installed on your watch
- Note: Due to Apple system delays, the watch app may sometimes fail to install temporarily.
- If installation fails, please check StressWatch Settings -> FAQs -> More FAQs -> Unable to Install StressWatch on Watch for solutions.
Your watch must run watchOS 9 or higher
If the above conditions are not met, install the watch app via your iPhone’s Watch app and update watchOS to version 9 or higher.
Once these conditions are met, you can proceed.
Due to compatibility issues with certain versions of watchOS (watchOS compatibility can be quite problematic—this is not our fault!), you may encounter the following:
- "Complication unavailable" message when adding watch faces
- "This face is unavailable on the current watchOS version" message
- Missing watch face elements after adding
- Issues modifying watch faces in the iPhone's Watch app
We strongly recommend manually configuring the watch faces directly on your Apple Watch (avoid using the iPhone to add faces whenever possible—this cannot be overstated). Follow these steps:
- Select a modular face type.
- Long press the modular face on your watch -> Tap "Edit" -> Swipe left to the "Complications" tab.
- Tap the complication slot you want to replace/add, then select the StressWatch widget.
By manually configuring the watch on your wrist, you can avoid most compatibility issues caused by iOS and watchOS.
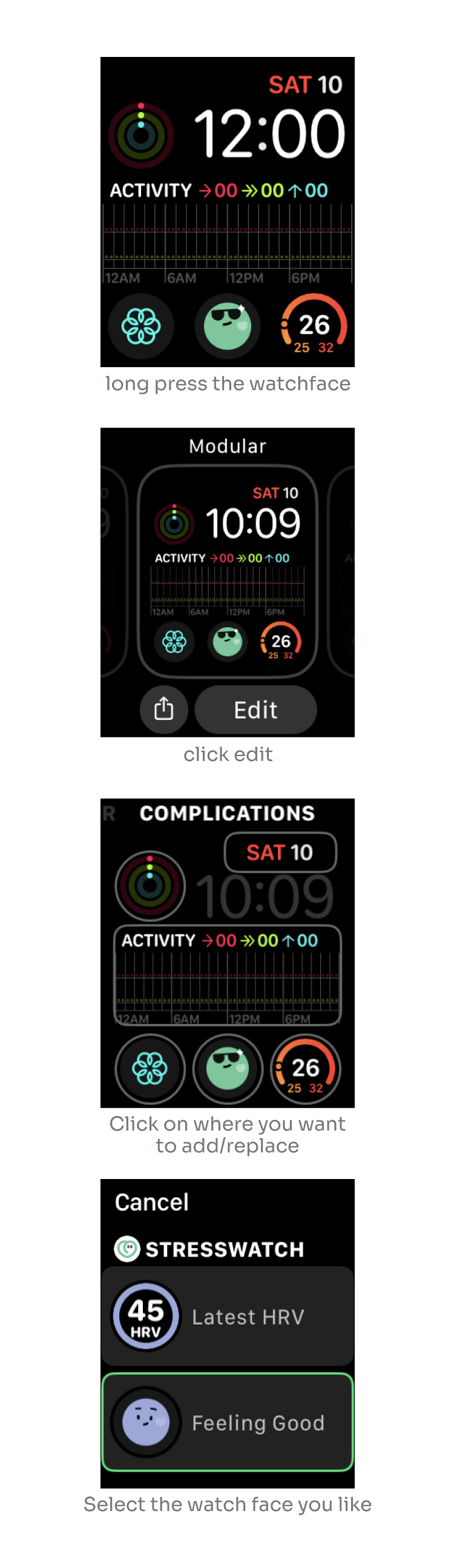
Special Cases:
- If the watch face still doesn’t appear after adding, try restarting your Apple Watch (yes, this is likely another watchOS issue).
- If the watch app installs and opens but does not appear in the complication selection, restart your watch again.
If you’ve tried all the above (including reinstalling the app and restarting devices) and the watch face still doesn’t work, please send the following details to hi@stresswatch.app:
- Screenshots or photos of the StressWatch face selection page on your watch
- Screenshots or photos of the StressWatch face on your watch
- iPhone and watch model and OS versions (e.g., iiPhone 15 + iOS 17.1 + S9 + watchOS 10.1)
We will investigate the issue and assist with solutions.
Watch Faces or Watch App Suddenly Disappearing
When a Watch app is being updated, the watch face complications may temporarily black out or disappear.
If your watch face suddenly disappears one day, it is highly likely that the Watch App is auto-updating.
Don’t worry—usually, waiting for a while will resolve the issue.
Note: If the update is interrupted during auto-update, the Watch App may disappear entirely (Apple, please improve this mechanism—it’s frustrating!).
The following scenarios can interrupt the update process:
- Not connected to Wi-Fi
- Enabling any special modes, including but not limited to Sleep, Do Not Disturb, Theater, or Focus modes
- The watch being locked
Suggestions: To ensure the Watch App updates properly:
- Always connect to Wi-Fi.
- Avoid enabling any special modes, including but not limited to Sleep, Do Not Disturb, Theater, or Focus modes.
- Ensure your watch is unlocked.
Watch Face Not Auto-Updating or Slow Updates
First, two important notes:
- All Apple Watch faces (except the clock itself) do not update in real-time. Updates for all non-clock complications typically have a delay ranging from a few minutes to 30 minutes.
- Developers cannot directly control complication refresh rates. Refreshes are managed by watchOS. System workload or memory pressure may cause delays.
If your watch face updates with a delay of a few minutes to half an hour, this is normal and cannot be controlled by the app.
However, if data does not update for several hours or updates only after manually opening the watch app, it indicates an issue. In this case, check the following:
Ensure that both your iPhone and watch apps display HRV (Heart Rate Variability) data correctly.
If not, check:- 📱 On your iPhone: Go to "iOS Settings -> Privacy & Security -> Health -> StressWatch" and enable all data access permissions.
- ⌚️ On your watch: Go to "Settings -> Health -> Data Sources, Apps, and Services -> StressWatch" and enable all data access permissions.
Check whether your watch is receiving stress notifications.
If not, refer to:
Ensure that Background App Refresh is enabled for StressWatch:
- On your Apple Watch: "Settings -> General -> Background App Refresh" must be turned on globally, with StressWatch specifically enabled.
- On your iiPhone: Ensure "iOS Settings -> General -> Background App Refresh" is enabled, and StressWatch is listed and enabled under this setting.
(While Apple claims Background App Refresh does not affect watch face updates, our tests suggest otherwise.)
If none of the above resolves the issue, restart your Apple Watch.
(This is more common with watchOS 11 due to its stability issues.)
If, after trying all the above (including reinstalling the app and restarting your devices), your watch face still doesn’t auto-update, please send the following details to hi@stresswatch.app:
- Screenshots of "iOS -> Settings -> StressWatch"
- Screenshots of "Apple Watch -> Settings -> General -> Background App Refresh"
- iPhone and watch model and OS versions (e.g., iiPhone 15 + iOS 17.1 + S9 + watchOS 10.1)
We will log the issue and assist in troubleshooting.
Watch App Unable to Install
First, verify that your watchOS version is 9 or above, as StressWatch requires at least watchOS 9 to function properly.
If the Watch App does not install automatically, open the native iOS Watch app, scroll to the bottom of the homepage, find the StressWatch app, and tap download.
Important Notes:
- Ensure both your iPhone and watch are connected to Wi-Fi.
- Make sure your watch is unlocked.
- Avoid enabling any special modes, including but not limited to Sleep, Do Not Disturb, Theater, or Focus modes.
- The progress bar in the Watch App is not always reliable. After tapping download, do not repeatedly check—simply leave it to install.
- Due to the extensive functionality of the StressWatch app, its larger size may result in slightly longer installation times compared to other apps.
Watch Not Receiving Stress Notifications
First, check whether your iPhone is receiving stress notifications.
If your iPhone is receiving notifications, the watch should work as well. Ensure the following:
- Go to StressWatch -> Settings -> Customization -> Notifications and enable notifications for the Watch.
- On your Apple Watch, ensure that Background App Refresh is enabled globally ("Settings -> General -> Background App Refresh") and that StressWatch is listed and enabled.
Keep in Mind:
- If too many notifications are received in a short time, some may be bundled under the red dot on the watch without active alerts.
- If you are actively using your iPhone, notifications may only show on the iPhone, not the watch.
- Poor connectivity between the iPhone and the watch may also impact notifications.
Developers can request notifications from watchOS, but whether the notification shows, bundles, or alerts is fully managed by watchOS, which is beyond the developer’s control.
If your iPhone is also not receiving stress notifications, refer to Neither Watch Nor iPhone Receiving Stress Notifications.
Common Watch and iPhone App Issues
HRV Data Not Updating
Apple Watch, when worn properly, will automatically record HRV (Heart Rate Variability) data approximately every 2–5 hours and collect heart rate data every minute.
If your watch is in any of the following states, it will not record HRV data:
- Low Power Mode is enabled.
- Exercise tracking is active.
- You are in a high-movement state (running, cycling, traveling in a vehicle, etc.).
- The watch is locked.
- The watch is not worn securely.
- The watchOS version is too old (watchOS 7 or earlier).
The frequency of data collection may vary depending on your daily activities and status.
You can check your heart rate data in the Health app:
Health -> Browse -> Heart -> Heart Rate.
As long as heart rate data is recorded every minute, HRV data should update every 2–5 hours unless impacted by the above-mentioned conditions.
If you notice that heart rate data in the Health app is not updating and remains stuck at a specific time, one of the following might have occurred:
- Your Apple Watch and iiPhone are disconnected.
- Your Apple Watch is malfunctioning.
To confirm, open the Heart Rate app on your watch and wait:
- If the app detects your current heart rate, this indicates the issue is with connectivity (solution: re-pair your watch with your iPhone).
- If no heart rate is detected, the watch may be faulty. Please contact Apple Support.
Real-Time Stress Data Not Updating
Real-time stress data is calculated based on past heart rate and HRV data. Under normal conditions, it updates continuously. However, it may not update in the following situations:
- If you have just started using a new Apple Watch, it may require 3–7 days of wear to accumulate sufficient heart rate data.
- During frequent movement or wrist activity, the accuracy of measurements may decrease. In such cases, data is automatically excluded (this will be indicated as “Frequent Movement” on the graph in the iPhone app).
Inconsistent Stress Standards Between Watch and iPhone
Under normal conditions, the stress interpretation standards on your watch and iPhone automatically sync. However, due to Apple Watch connection limitations, you may occasionally need to sync manually.
If you notice the same HRV value being interpreted differently on the watch and iPhone, it is likely because the stress standards are temporarily out of sync.
Solution:
- Update the StressWatch app to the latest version.
- Open the watch app, tap the settings icon in the top-left corner of the home page, scroll to the bottom, and select “Sync Stress Standards.”
- Follow the instructions to open the iPhone app and complete the sync process.
Failed to Sync Stress Standards
Syncing stress standards ensures consistency in how HRV data is interpreted across your iPhone and watch. If syncing fails, it could be due to the following reasons:
Reason 1: The watch has insufficient historical data or has not been worn consistently.
Solution: Wear the watch for a few days until HRV data updates in the StressWatch app and the “30-day average HRV” appears on the home page. Then, try syncing again.
Reason 2: The watch and iPhone are not connected properly.
Solution: Confirm that your iPhone and watch are connected via Bluetooth.
Reason 3: Health data permissions are not enabled.
Solution: Ensure the iPhone and watch apps have completed setup and can display health data. Check:
- On your iPhone: "iOS Settings -> Privacy & Security -> Health -> StressWatch" and enable all permissions.
- On your watch: "Settings -> Health -> Data Sources, Apps, and Services -> StressWatch" and enable all permissions.
Reason 4: Special modes (e.g., Low Power, Sleep, Do Not Disturb, Theater, Focus) are enabled on the iPhone or watch.
Solution: Turn off all special modes.
Reason 5: Background App Refresh is not enabled for StressWatch.
Solution: Ensure that Background App Refresh is enabled:
- On your iPhone: "iOS Settings -> General -> Background App Refresh" and enable StressWatch.
- On your watch: "Settings -> General -> Background App Refresh" and ensure StressWatch is enabled.
Reason 6: The iPhone app is not open during syncing.
Solution: When syncing from the watch, ensure the StressWatch app on your iPhone is open and active on the home page. Ensure the app has completed onboarding and has been granted health data permissions.
Reason 7: Cache issues.
Solution: Restart the StressWatch app on your watch (on watchOS 9, press the side button; on watchOS 10 or 11, double-tap the Digital Crown). Alternatively, restart your Apple Watch and try again.
If syncing still fails after attempting all the above solutions, please send the following information to hi@stresswatch.app:
- A screenshot of the StressWatch app's home page on your iPhone.
- Your iPhone and watch model and system versions (e.g., iiPhone 15 + iOS 17.1 + S9 + watchOS 10.1).
We will investigate and assist in resolving the issue.
App Keeps Prompting to Enable Health Permissions
You need to grant StressWatch access to all required health data on both your iPhone and watch:
📱 On your iPhone: Go to iOS Settings -> Privacy & Security -> Health -> StressWatch and enable all data items.
(If StressWatch is not listed here, it may be an Apple system issue. Try reinstalling the app or restarting your iPhone.)⌚️ On your watch: Go to Settings -> Health -> Data Sources, Apps, and Services -> StressWatch and enable all data items.
Check the Health app -> Sharing -> Apps and Services tab to confirm there is one (and only one) instance of StressWatch, and ensure all data permissions are enabled.
If the app continues prompting for health permissions, it is likely due to a system bug (especially common on iPhones). Try deleting and reinstalling the StressWatch app, then restart your iPhone and watch before reinstalling.
Neither Watch Nor iPhone Receiving Stress Notifications
Apple Watch has inherent delays in its notification system, so occasional delays or notifications being grouped under the red dot are normal.
If your watch and iPhone can display stress data and update it automatically but fail to deliver notifications, try the following solutions:
Ensure both the iPhone and watch have the StressWatch app installed and functioning correctly.
- If the watch app is missing, open the iOS Watch app and reinstall StressWatch.
- If the watch app fails to install, refer to Watch App Unable to Install.
- If the iPhone or watch cannot display stress data, refer to App Keeps Prompting to Enable Health Permissions.
- Normally, stress data updates every 2–5 hours. If your watch fails to collect data for two to three days, refer to HRV Data Not Updating.
If your health data is normal but notifications are still not received, check the following:
Step 1: Check iPhone Notification Settings
Go to iOS Settings -> StressWatch and ensure notifications are enabled.Step 2: Check App Notification Settings
Open the StressWatch iPhone app, go to Settings -> Customization, and verify that all relevant notifications are turned on.Step 3: Enable Background App Refresh
Go to iOS Settings -> StressWatch -> Background App Refresh and enable it.
(Note: If this option is grayed out and cannot be toggled, check iOS Settings -> General -> Background App Refresh to ensure the global setting is enabled.)StressWatch uses Background App Refresh primarily for syncing HRV data and has minimal battery impact. Feel free to enable it.
Step 4: Enable Background App Refresh on Your Watch
Go to Apple Watch -> Settings -> General -> Background App Refresh, enable it globally, and ensure StressWatch is listed and turned on.Step 5: Ensure No Special Modes Are Enabled
Check that your iPhone and watch are not in Low Power, Sleep, Focus, Theater, or Do Not Disturb mode, as these can suppress notifications.Reinstall StressWatch and Restart Your Watch
If the above steps do not resolve the issue, try reinstalling the app or restarting your Apple Watch.
(This is particularly helpful for users on newer watchOS versions where bugs are more prevalent.)
Final Step
If you’ve tried all the above steps and still do not receive stress notifications, please provide the following information to hi@stresswatch.app:
- Screenshots of iOS Settings -> StressWatch
- Screenshots of the Today’s Stress Trend page in the StressWatch app
- Your iPhone and watch model and system versions (e.g., iiPhone 15 + iOS 17.1 + S9 + watchOS 10.1)
We will record the issue and work toward a resolution.
Do I Really Need to Enable Background App Refresh?
Yes. Many features of StressWatch require Background App Refresh to function properly. The app has been optimized to minimize battery consumption, so enabling this feature will not significantly impact your battery life.
iPhone App Issues
Watch Has Data, but iPhone App Does Not
Check iOS Settings -> Privacy & Security -> Health -> StressWatch to ensure all data permissions are enabled.
If permissions are already enabled but the iPhone app still shows no data, this is likely a bug in iOS. Deleting the app, restarting your iPhone, and reinstalling the app usually resolves the issue.
Sleep Data-Related Issues
Refer to More About Sleep for details on sleep data management and troubleshooting.
Unable to Open Articles in the App
Articles in the StressWatch app require an internet connection. Ensure that iOS Settings -> StressWatch -> Allow Network Access is enabled.
If you still cannot access articles, try switching to a different network and try again.
If network issues persist, email the following details to hi@stresswatch.app:
- Network type (e.g., 5G, Wi-Fi)
- Carrier name
- Location (e.g., 5G + Verizon + New York)
We will work on optimizing connectivity for your region.
Login Failed
Login is optional for using StressWatch. Membership, health data, and other features are stored in your iCloud account and do not require login.
If login fails, ensure that iOS Settings -> StressWatch -> Allow Network Access is enabled. Try switching networks if necessary.
If login issues persist, email the following details to hi@stresswatch.app:
- Network type (e.g., 5G, Wi-Fi)
- Carrier name
- Location (e.g., 5G + AT&T + Los Angeles)
We will work on optimizing connectivity for your region.
Why Does the Email Displayed After Login Not Match Mine?
When logging in with an Apple ID, the "Hide My Email" feature may generate a randomized email address. This is normal and does not affect your data or functionality.
Cannot Find Widgets
If the app is installed but widgets do not appear on your home screen, this is a longstanding iOS bug. Restarting your iPhone usually resolves the issue.
HRV Monitoring
Can I Adjust HRV Monitoring Frequency?
Refer to What is the frequency of StressWatch measurements? Can I measure manually? for detailed information.
Does Real-Time Stress Monitoring Drain Battery?
We have continuously optimized power consumption, and the latest versions of StressWatch consume minimal battery.
If you notice significant battery usage, feel free to contact us for further assistance.
Why Is Resting Heart Rate Data Sometimes Missing?
Resting heart rate is not the same as your heart rate during sleep (heart rates during quality sleep are typically lower than resting heart rates). Instead, it reflects your heart rate while in a calm state during the day.
If you wear your Apple Watch overnight, it’s normal to sometimes not see resting heart rate data the next day.
To ensure accurate resting heart rate readings, wear the watch normally and stay in a calm state for a significant portion of the day. Usually, the data is calculated by midday or afternoon.
Can I Delete HRV Data?
Yes, you can delete HRV data in the Health app:
- Navigate to Heart -> Heart Rate Variability -> Show All Data
- Find the data point you want to remove and swipe to delete it.
Membership and Purchases
Will My Membership and Data Stay Intact After Switching iPhones?
Yes.
StressWatch memberships are tied to your App Store account. When switching devices, log in with the same Apple ID, then go to the StressWatch payment page and tap Restore Purchases to reactivate your membership.
Health-related data is stored in the Health app. Ensure that Health data is synced to your new device (typically via iCloud).
Error Restoring Purchases
StressWatch memberships are linked to your App Store account. To restore purchases:
- Use the same Apple ID you originally used to purchase StressWatch.
- Go to the StressWatch payment page and tap Restore Purchases.
If you encounter errors, check the following:
- Allow Network Access: Go to iOS Settings -> StressWatch -> Network Data and ensure it’s enabled. Restoring purchases requires an internet connection.
- Account Consistency: If you’ve switched App Store accounts, errors may occur. Purchases must be restored with the same Apple ID that was used to download StressWatch.
Example: If you purchased StressWatch with an AU App Store account and later downloaded it from the US App Store, even switching back to the AU account will not restore your purchase.
Solution: Delete the US version, switch back to the AU App Store account, and re-download StressWatch using the original Apple ID.
Membership Invalid
StressWatch memberships require periodic online verification. In weak or no-network environments, memberships may temporarily appear invalid. Restarting the app or tapping Restore Purchases should resolve this.
If your membership is invalid despite a stable network, contact us at hi@stresswatch.app with details. We will investigate and assist.
How to Cancel a Subscription?
Go to App Store -> Profile (top left) -> Subscriptions and manage or cancel your subscription there.
Can I Request a Refund?
Refunds can be requested via App Store -> The App Tab (The Very Bottom) -> Request a Refund.
Note that all refunds are processed automatically by the App Store, and developers are not authorized to handle direct payments or refunds. We only recognize refunds issued through the App Store.
Stress and HRV Knowledge
What Stress Does StressWatch Monitor?
Stress can be categorized into three types:
- Physical Stress: Your body’s “fight or flight” response to stressors.
- Emotional Stress: Your emotional reactions and feelings.
- Cognitive Stress: Your mental perception and awareness of stress.
StressWatch monitors physical stress using heart rate and HRV data.
By tracking physical stress, StressWatch helps you recognize when to rest, avoid overexertion, and potentially identify psychological stressors.
However, StressWatch cannot monitor emotional or cognitive stress, so the results should be viewed as part of a larger picture, not as a comprehensive stress report.
What Does Undefined Data Mean?
Refer to Why Does Undefined Data Appear? for an explanation.